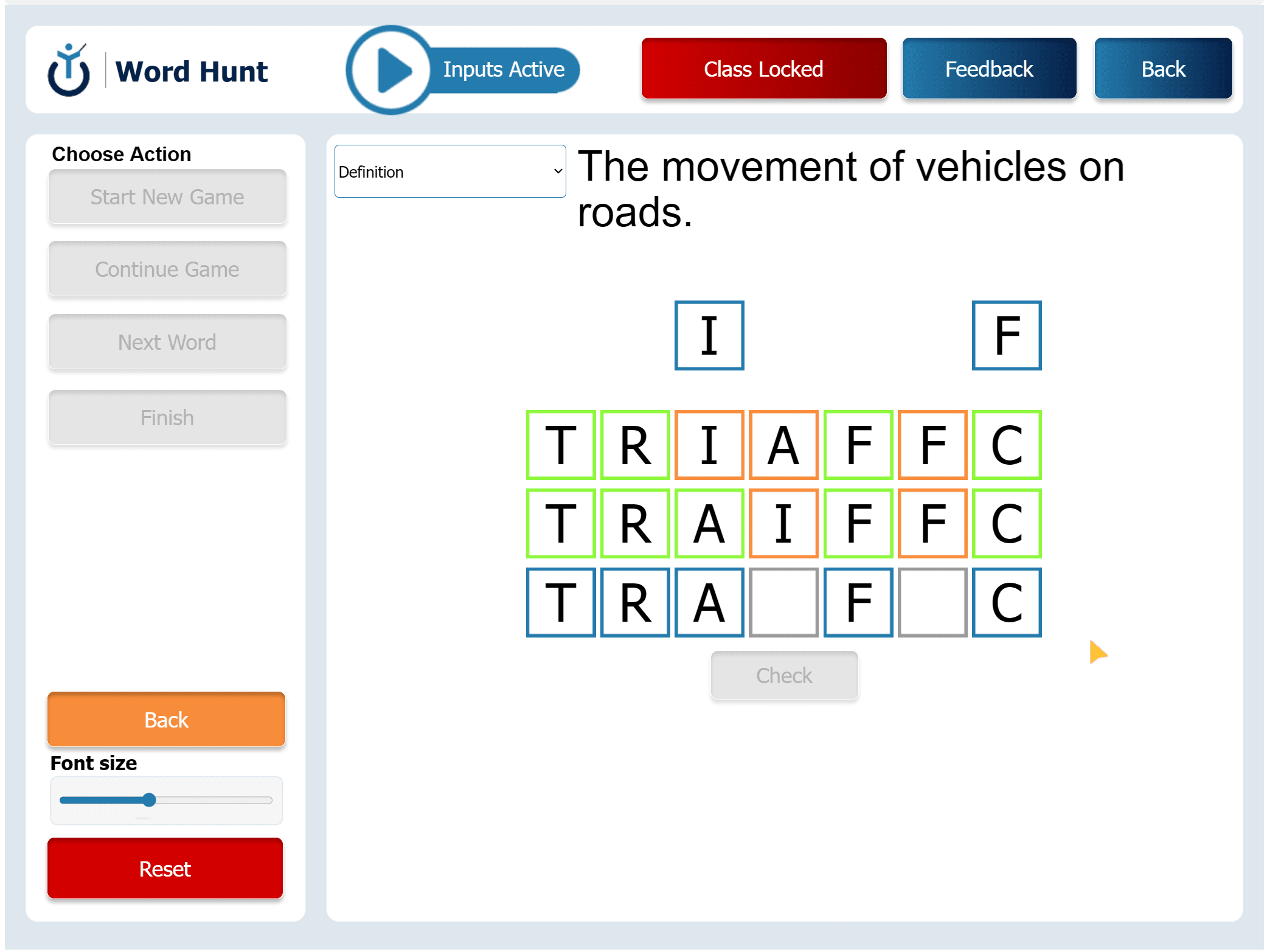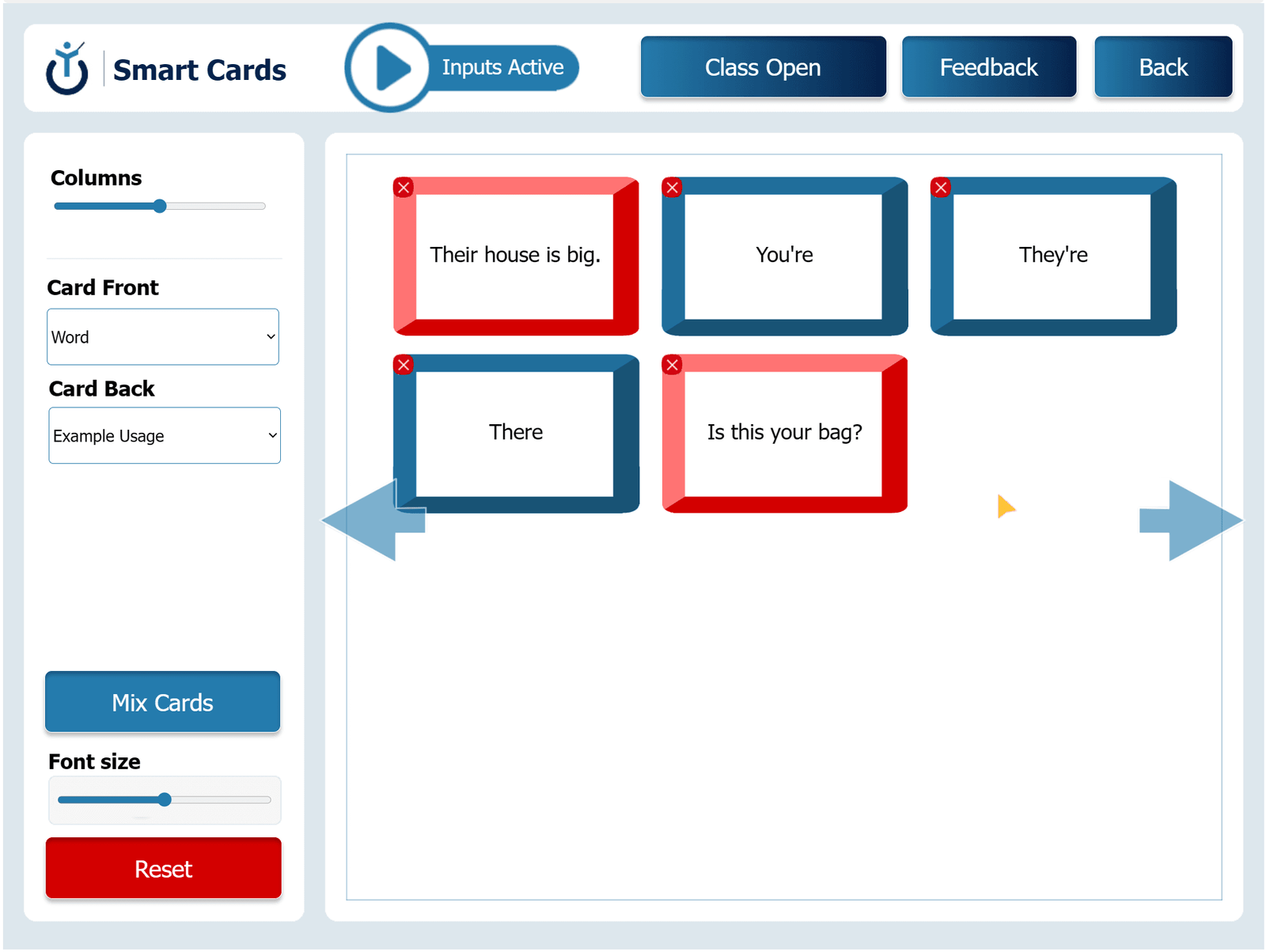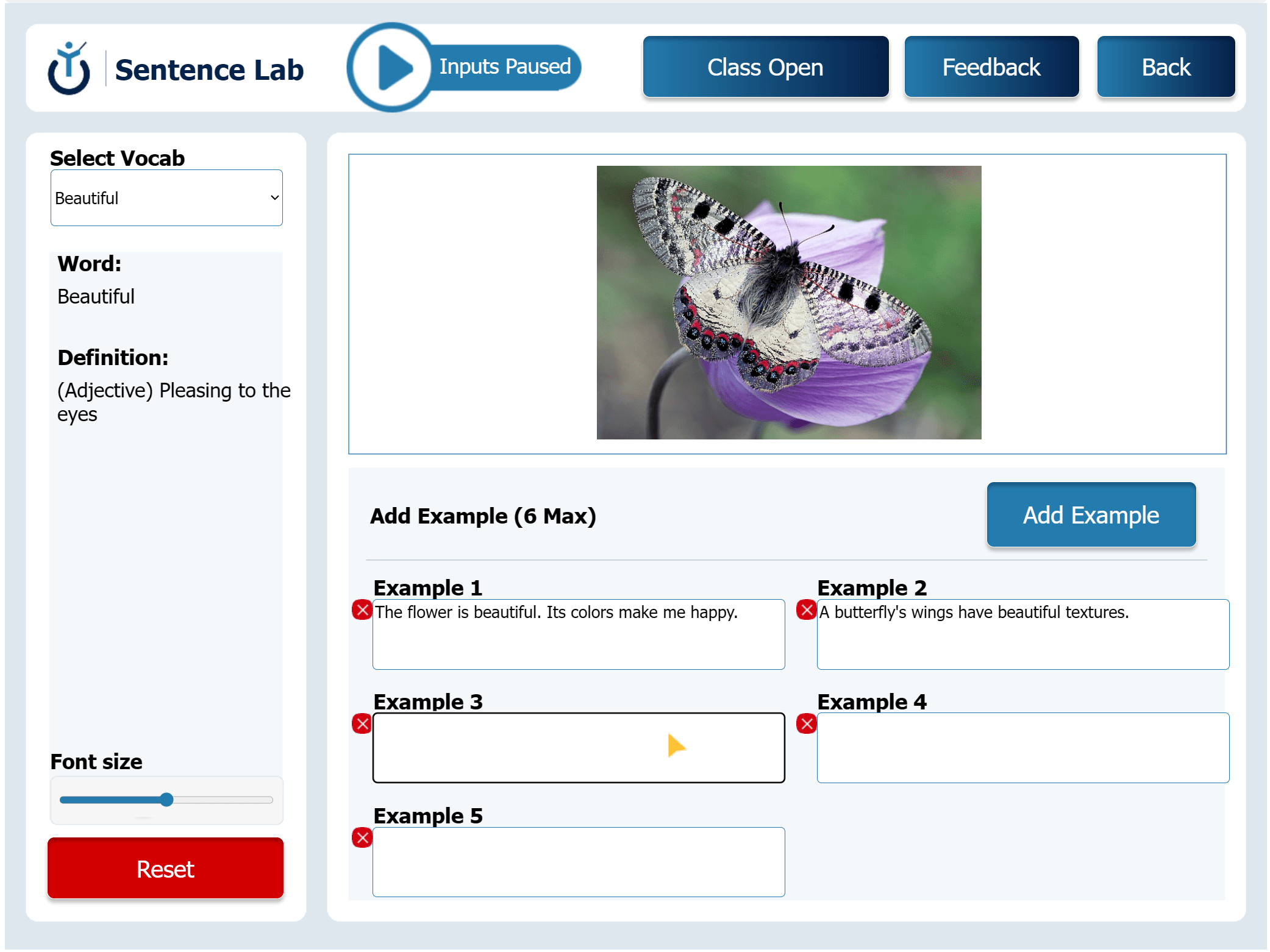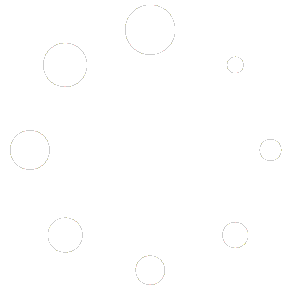5-Minute Setup
This quick-start guide will show you how to turn a completely empty Teacher Account into a rich, online-learning environment for your English students. Ideas, activities and instructions are available for the different game layouts you will find in the classroom. These can be found on the resources page under the Frame Info category.
Setting up your classes on My Teachnology:
Student Onboarding
All students who will be joining your online classes must be added to your roster. This is done by inviting them from your dashboard. An email invitation will be sent to each student. After accepting, they will be able to join your lessons.
The following 3 steps need to be completed for each new student you add.

1. Log In
Before anything else, you must be logged in. Once logged in, you will have access to the most important areas: Launchpad, Dashboard, and Word Warehouse.

2. Add Students
Go to the Students section of your dashboard enter their Name and Email to send an invitation. This must be same email address they will log in with and can't be changed.

3. Accept Invitation (Student Action)
Students must register for My Teachnology using the email address you invited them with. They will be able to visit the Student Zone to accept your request. Students never need to purchase any product, only Register (for free).
Class Creation
Classes allow you to manage groups of students instead of treating them all individually. You assign learning goals and manage access to your online lessons by grouping them together into these classes.
The following 4 steps need to be completed for each new class you create.

1. Create a Class
Go to the Classes section of your dashboard enter a Class Name and Description. This name will be public to you and your students.

2. Enroll students
From the Classes section of your dashboard, add your confirmed student to the class using the dropdown. New students can be added at any time.

3. Add Learning Goals
Go to the Goals section of your dashboard and create specific English Goals the students in your class will work towards. You will be able to add feedback based on these goals.

4. Create a Lesson
Go to the Lessons section of your dashboard and create an English Lesson. Lessons are how you choose and organize your learning content (Goals, Vocab, Images, and Texts) for each online session.
Lesson Management
To add content to a lesson, you first need to save it to your library. This allows you to edit all content freely and save personalized versions of it. Once in your library, you will be able to add vocab, images, texts and specific learning goals to each lesson.
The following 4 steps need to be completed for each new lesson you add.

1. Add your Content
Add pre-made content packs to your library from the Word Warehouse. These can also be directly added to a lesson. All content added to your library can be edited, assigned and reused freely between all your lessons. You can also add your own Vocab / Images / Texts at any time.

2. Fill Your Lessons
Once added to your library, you can freely assign any content to any lesson. You can see an overview of lesson content by clicking on an existing lesson, as well as remove it. You should also choose some target learning goals so you can leave feedback for it.
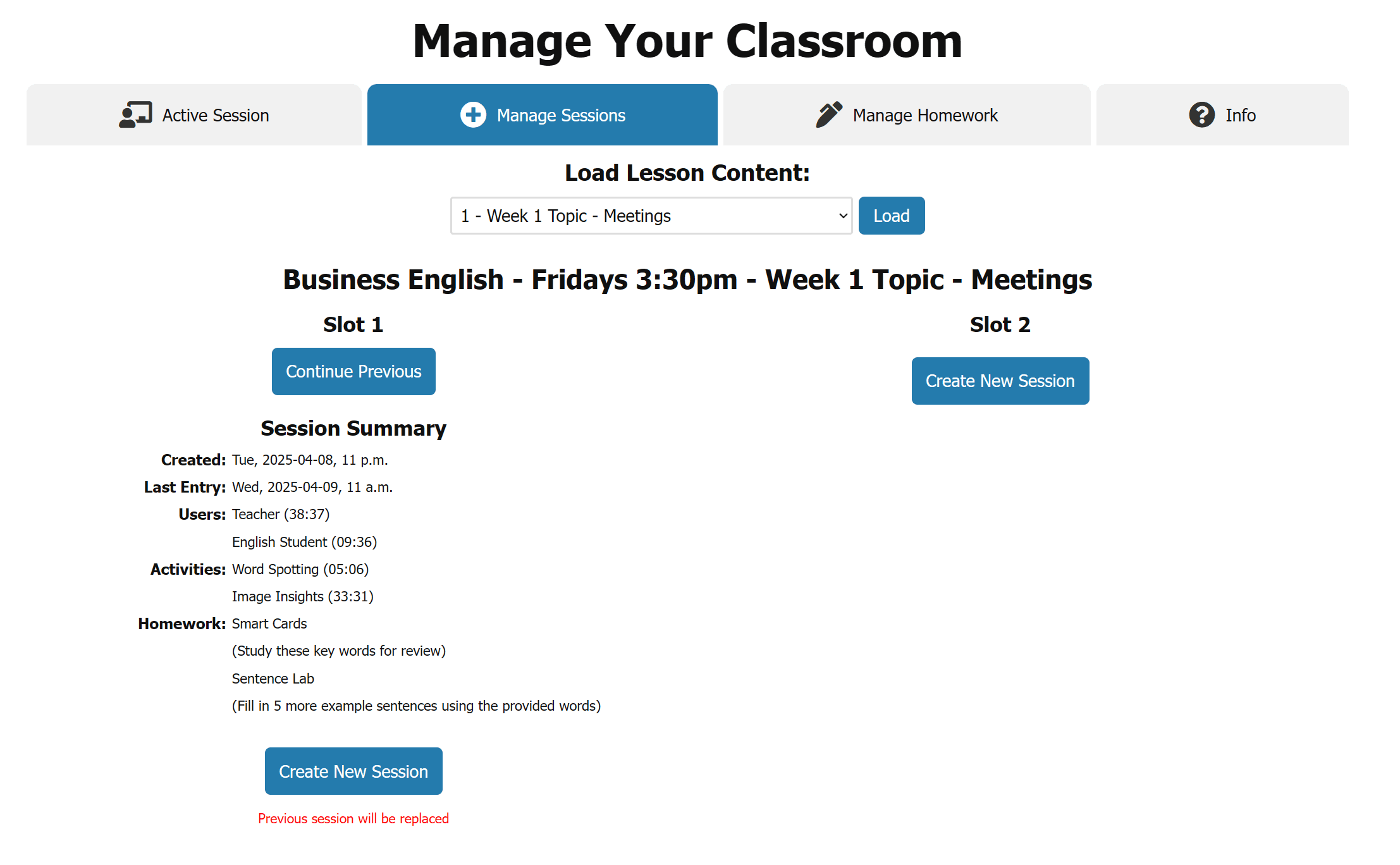
3. Start Your Class
You start an online session from the Launchpad. After you choose the lesson from the dropdown, you can either start a new session or continue your previous session. Click Create New to begin.
Managing a Session
Once your session has loaded, choose Interactive Activities to see the different layouts you can use. This is where you and your students can interact with the lesson content at the same time. All students have a different color cursor (the student’s will be named). Some layout options are only available to the teacher, including:
- Locking/Unlocking the class
- Using the Feedback menu
- Pausing/Unpausing Inputs
- Specific Layout options
The following 4 steps need to be completed for each new session you start.

1. Choose Layout Type
Once you launch Frames, choose Interactive Activities. The blue buttons will load the different layouts for use with students. The two green buttons are for editing content mid-session:
Word Refiner for vocabulary entries
Text Tuner for paragraph entries

2. Unlock the Classroom
When you are ready, click the red "Class Locked" button at the top to unlock the session, allowing students to join. It can be discovered for up to 1 hour after the class is unlocked. Starting any new session for any class will close access to all your other sessions.

3. Join the Class (Student Action)
Students join from the Student Zone under the Classroom tab. They can play a game while they wait, and will receive an alert only after you have unlocked the classroom. If they loaded the Student Zone after you have already opened the class, they will see a simple Go To Class button to click.
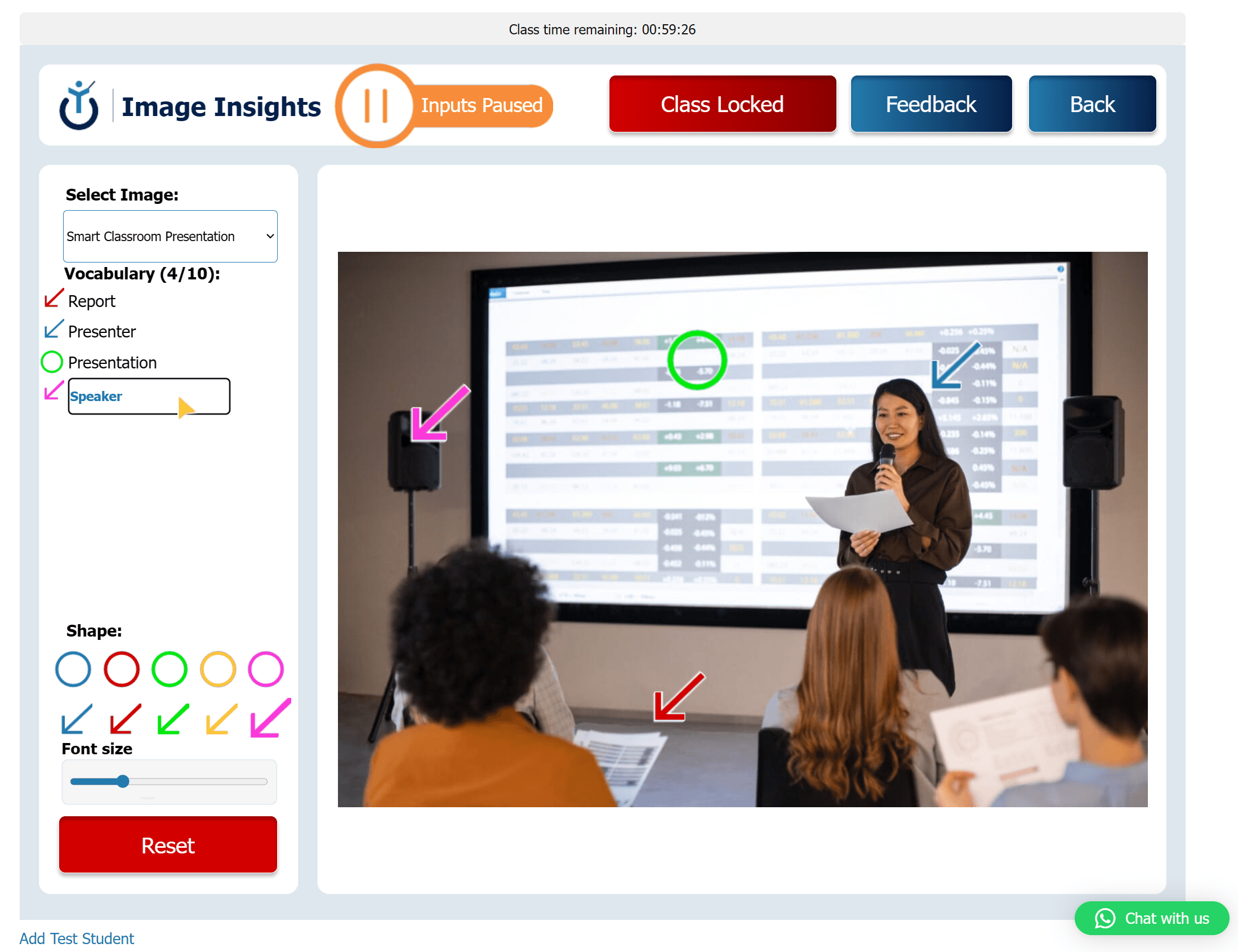
4. User Management
There is an orange pause/resume input button that will allow the teacher to prevent inputs from the whole class. If a user leaves the class (including the teacher), they can load back in at any point. However, no student will be allowed into the class without the teacher active inside of it.